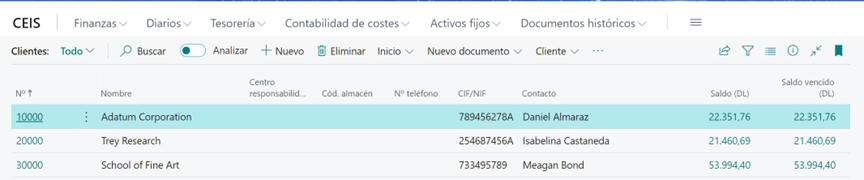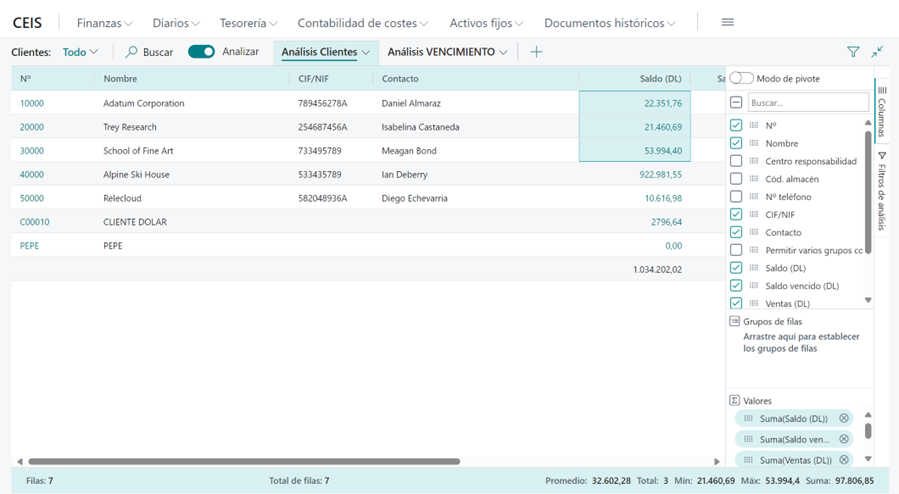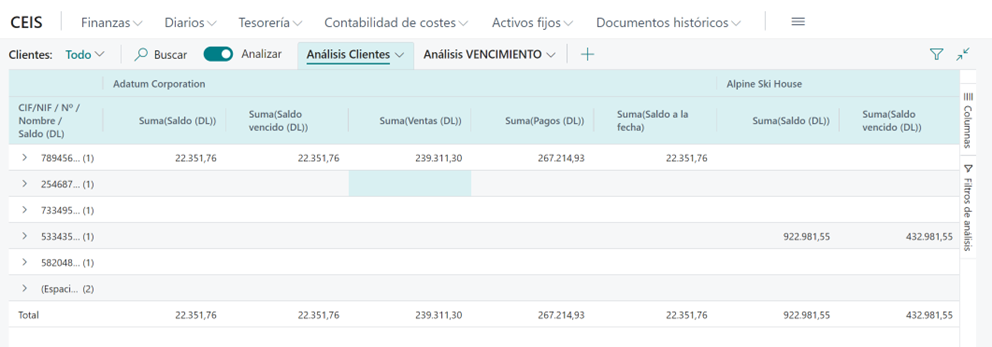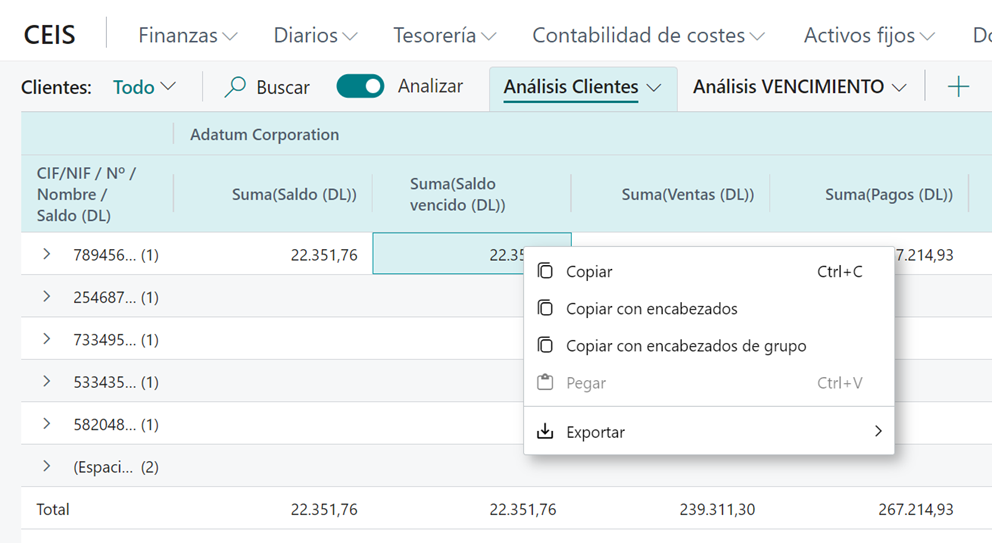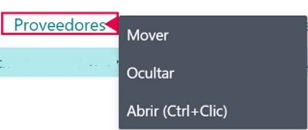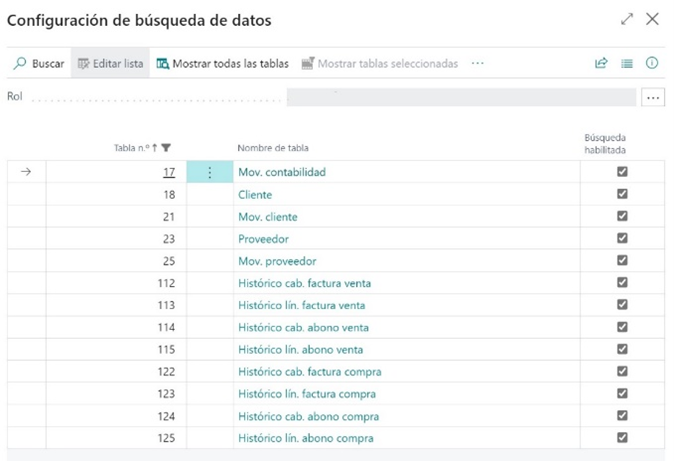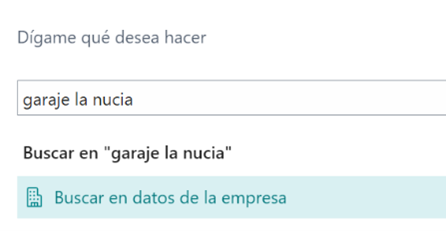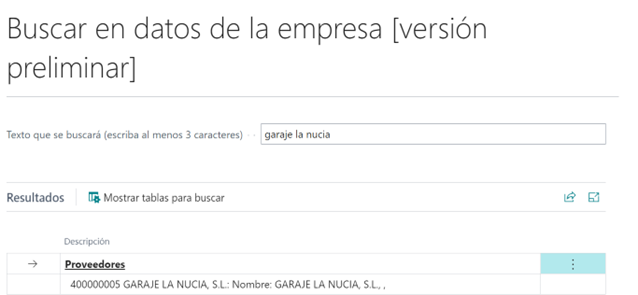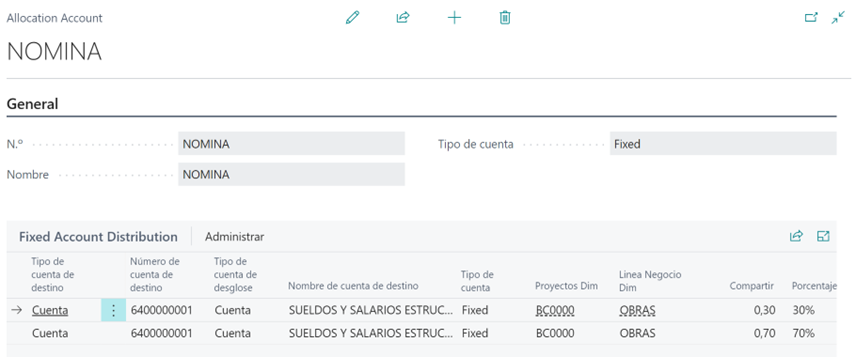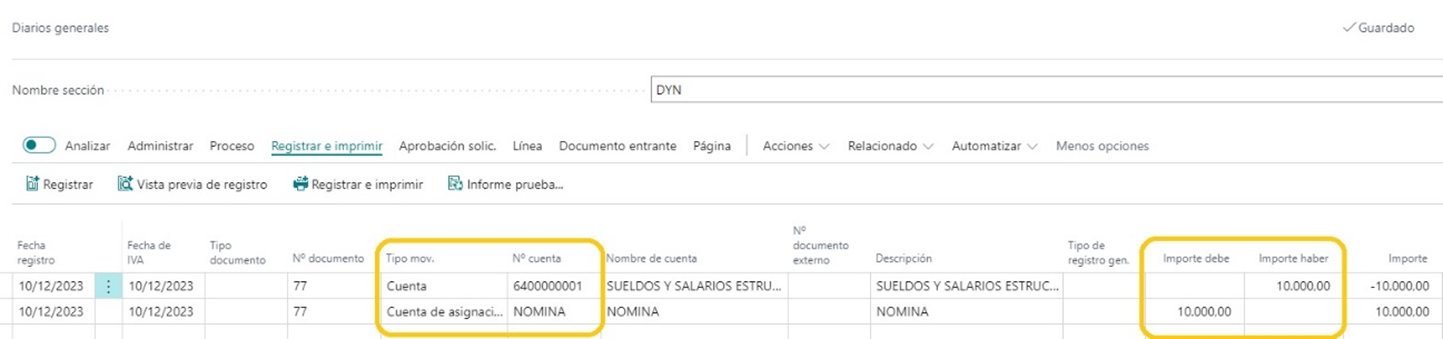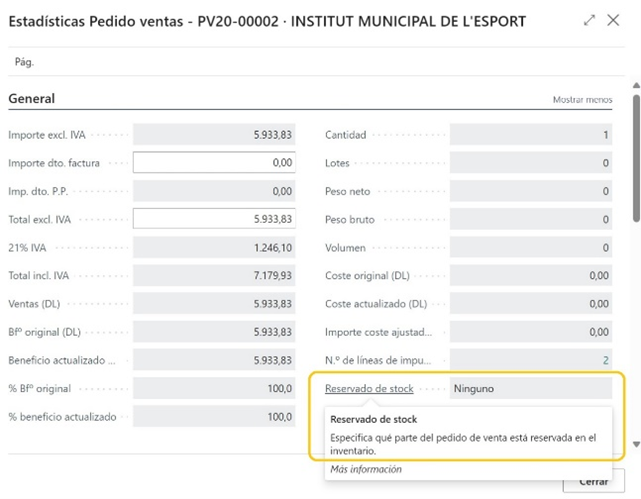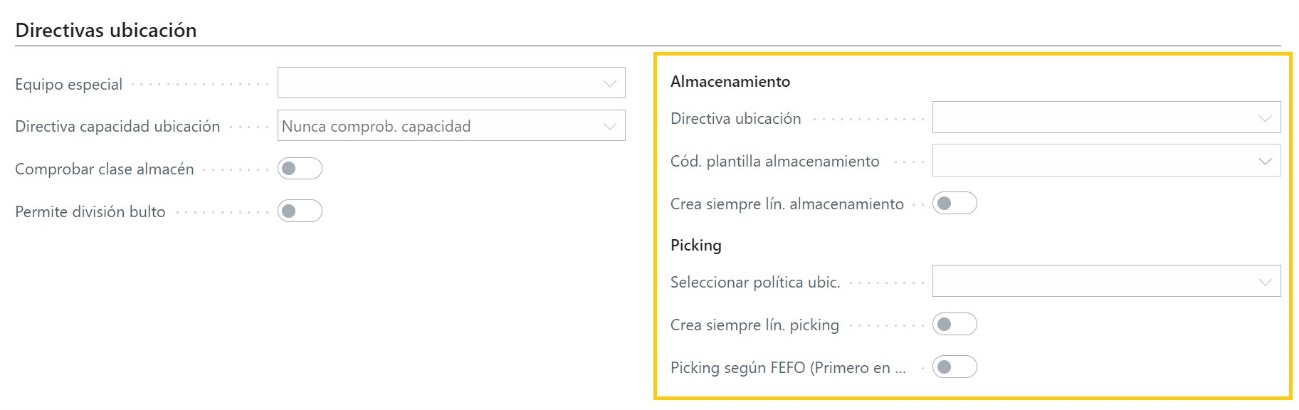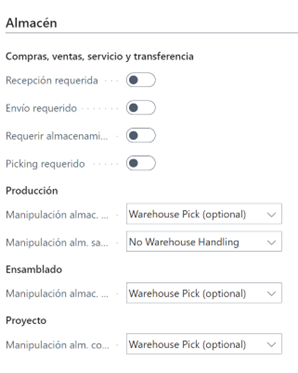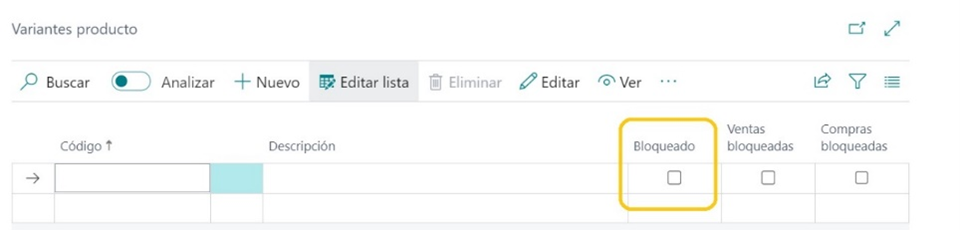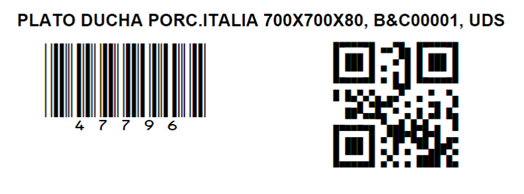Novedades Business Central 23.0
El pasado mes de Noviembre Microsoft actualizó Business Central a la versión 23.
|
Si necesita saber en que versión está su producto puede pulsar el icono "?" en la cinta superior y después seleccionar "Ayuda y Soporte Técnico".
|
Análisis en las páginas

Business Central ha incluido la opción de "Analizar" que transforma la visualización de una lista a un formato que nos recuerda a una tabla dinámica de Excel.
El usuario puede seleccionar campos tanto a nivel líneas como columnas para relacionarlo con campos que calculan los importes. También nos permite jerarquizar la información en base al orden de los campos seleccionados.
La semejanza al Excel se completa cuando seleccionamos varias líneas y en la cinta inferior nos calcula el importe.
|
Partiendo de una lista de Clientes, la página se transforma al pulsar "Analizar":
En primer lugar el sistema presenta una pestaña de trabajo que se puede editar y crear tantas como el usuario necesite. El sistema permite arrastrar los campos a las áreas de Grupo de filas y si marcamos la opción "Pivote" también podemos arrastrar al Grupo de columnas.
En esta pantalla se establece una jerarquía por "CIF / Nº Cliente/Nombre/Saldo". El sistema agrupa la información por CIF y cuando se pulsa despliega los datos jerarquizados.
Al activar el modo "Pivote" el sistema permite incluir un campo en la cabecera y hemos optado por el nombre del cliente filtrando la información de las líneas por el cliente concreto.
Por último decir que permite copiar y pegar en Excel respetando las cabeceras ya que en este formato no se puede “enviar a Excel” como disponemos en el formato lista de la página.
Con el botón derecho del ratón el sistema nos permite seleccionar la opción de copiado. Copiando sólo la información seleccionada.
Para volver a la lista sólo se debe desmarcar "Analizar" y se muestra la pantalla original.
|
Personalizar Campos en las Paginas
El proceso de personalización de los campos en Business Central es una herramienta muy utilizada por los usuarios: mostrar, ocultar, mover, …
Esta versión ha traído un cambio fundamental, permite al usuario mostrar cualquier campo de la tabla sin necesidad de recurrir a su Partner. Al mismo tiempo este avance ha complicado un tanto el uso de esta herramienta y vamos a dar las pautas para trabajar con facilidad.
Hasta el momento el usuario pulsaba el icono de la rueda dentada de la parte superior derecha para pulsar en "Personalice" y así acceder a los campos diseñados para la página de trabajo. Seleccionaba con el ratón el campo y lo arrastraba donde deseaba visualizarlo.
Ahora el usuario se encuentra con el botón de "Campos Recomendados", podemos hacer caso omiso de este botón y usar la lupa para localizar el campo.
|
Antes el sistema nos mostraba los campos que no estaban en la page pero no nos informaba de cuales ya estaban, ahora se enriquece la información pues aportan el dato de si está mostrado con un icono que nos puede recordar a un ojo tachado.
|
Si opto por arrastrar el campo el sistema me continúa mostrando los campos NO visualizados en la pagina.
Pero si me interesa saber que campos ya están visualizados nos adentramos en el menú avanzado para que marcar la opción "Campos ya mostrados en la página" y así el usuario puede ver los campos mostrados y no mostrados.

Aunque lo mostrado hasta ahora permite disponer de más información para el usuario lo que viene a continuación es una demanda ampliamente planteada por los usuarios. Se trata de la posibilidad de mostrar cualquier campo existente en la tabla y queremos verla en la página. Hasta la fecha tenía que ser un técnico el que se encargara de esta labor y aquí mostraremos como un usuario puede hacerlo.
Se diseña el campo exactamente igual que hemos visto pero cambia desde donde se realiza.
Para poder diseñar estos campos debemos acceder a los "Perfiles" (Roles) de Business Central. Es interesante que el usuario sepa cual es el Rol que tiene configurado. Esto se puede ver en "Mi Configuración".
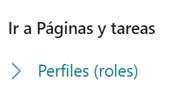
Seleccionamos nuestro Rol y en la cinta superior pulsamos "Personalizar Páginas"
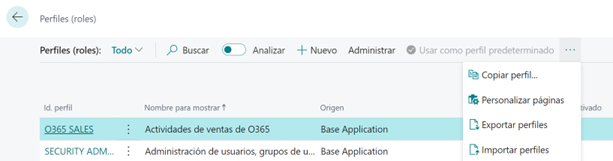
El sistema nos muestra Business Central en formato diseño. Localizamos nuestra Pagina con el buscador y una vez situados en las líneas o cabeceras podemos ver los campos a diseñar como hemos visto siempre. La peculiaridad es que necesitamos que el sistema nos muestre los campos de la tabla y por tanto pulsaremos la primera opción de "Categoría": Campos de tabla que no están en el objeto de pagina.
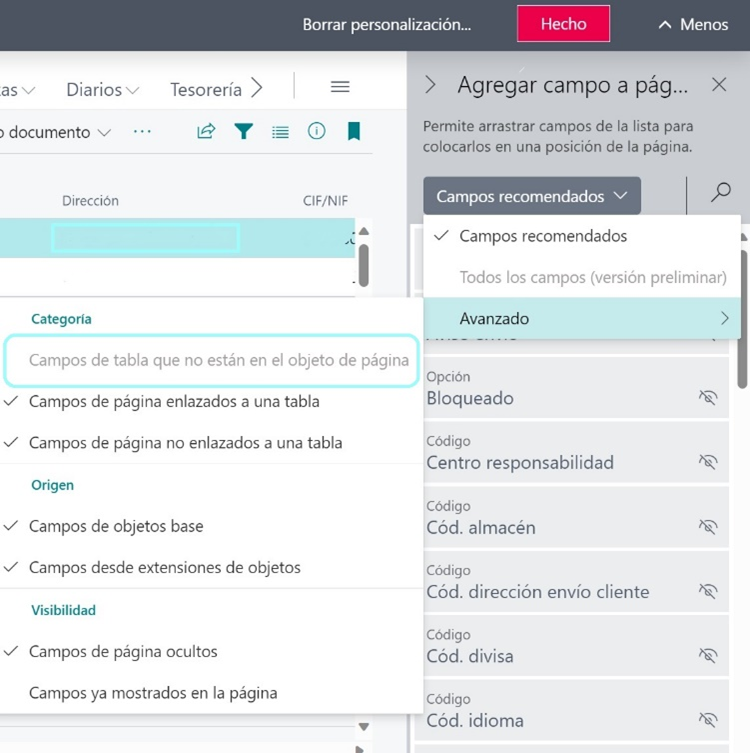
Ahora el usuario puede arrastrar los campos a los que antes no tenía acceso y poder incluirlos en su página de trabajo.
Cuando pulse "Terminado" el sistema informa que cierre la pestaña de navegación pues se abrió una nueva sesión de Business Central para diseñar el Rol.
|
Si nunca se ha navegado por el modo personalización de perfiles indicar que las ordenes se dan pulsando y eligiendo la opción pertinente, la flecha roja indica el punto al que se esta haciendo referencia.
|
Pestañas Múltiples
Cuando se necesita trabajar en distintas sesiones para visualizar distintas empresas o distintas paginas de una misma empresa optamos por duplicar las pestañas en el navegador.
Ahora Business Central nos aporta más información en las pestañas para tener una referencia sobre la información que tenemos abierta.
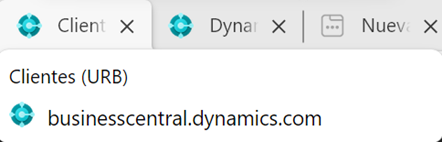
Mostrar Detalles-"Look Up"
Cuando se abre un listado en un campo del sistema y queremos acceder a la ficha de tenían que dar dos pasos: Acceder a la Lista (Alt + Flecha Abajo) y "Abrir Ficha":
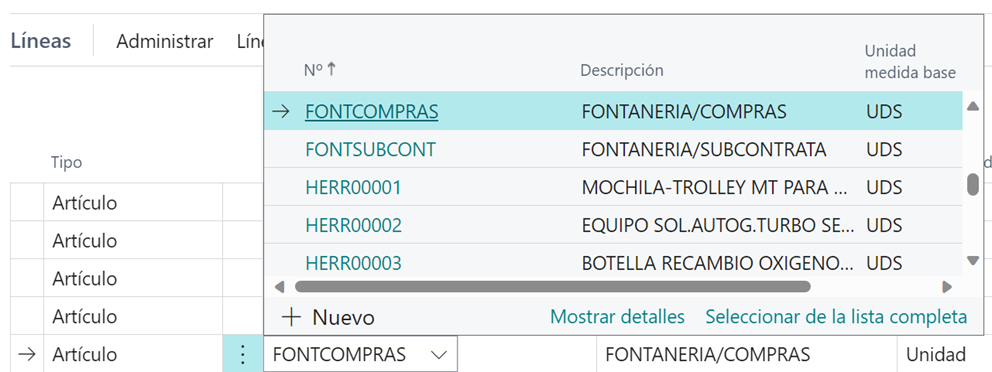
Ahora pulsando "Mostrar Detalles" se abre la ficha directamente.
Fecha Documento Compra y Fecha Registro Contable
Hasta esta versión existían una relación directa entre estas dos fechas que nos traía alguna controversia pues al cambiar una se cambiaba la otra y este proceder no era compartido por todos los usuarios.
Ahora desde "Configuración de Compras y Pagos" se puede desligar esta relación entre fechas.
Buscador - "Dígame que Desea Hacer"
La herramienta de búsqueda también ha sido modificada para tener un mayor rendimiento. Para ello han quitado la búsqueda de apps en el market place y así se acelera su funcionalidad.
Como novedad incorpora la búsqueda de datos propios de la información maestra configurada. Debemos indicarle que tablas busca y cuales no en Configuración Búsqueda de Datos.
Supongamos que busco un proveedor:
Cuenta de asignación
A partir de esta versión contamos con una nueva forma de redistribuir los costes e ingresos directamente desde la mayoría de diarios y Facturas.
- Hasta la fecha se configuraban los diarios periódicos para redistribuir los costes e ingresos a los valores de dimensión definitivos.
- Ahora Business Central nos permite configurar unas fichas donde incluimos una clave de para distribuir aplicando la distribución % en la cuenta y los valores de dimensión que se requieran.
- Podremos observar al abrir las opciones del campo del diario "Tipo de Movimiento" y "Tipo Movimiento contrapartida" la línea de cuenta de asignación.
- Cuando seleccionamos esta opción el sistema nos muestra las claves que tengamos creadas.
Para configurar las claves de distribución accedemos con el buscador:

Distribución Fija
El submenú Administrar nos permite hacer un simulacro de los cálculos e incluir dimensiones.

El importe superior se utiliza para realizar el simulacro de cálculo ya que el importe real se determina en el "Diario".
- N.º Cuenta Destino: es la cuenta que usa el sistema como contrapartida de la cuenta del diario.
|
Por ejemplo si necesitamos distribuir la nómina registrada en contabilidad entre distintas dimensiones accedemos al diario y determinamos la cuenta con el importe a distribuir. En otra línea seleccionamos el código de asignación.
Vista Previa del Registro
|
Distribución Líneas Factura (Fija)
En las líneas de documento se puede indicar en Tipo = Cuenta de asignación y en N.º la plantilla de distribución que nos interesa.
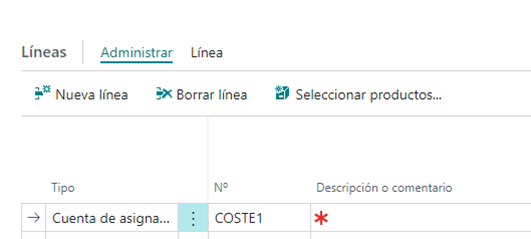
En este ejemplo repartimos 1.000 € entre tres valores de dimensión.
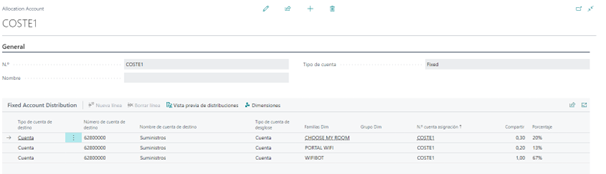
Cuando se registra el documento el sistema distribuye el importe en el % establecido:
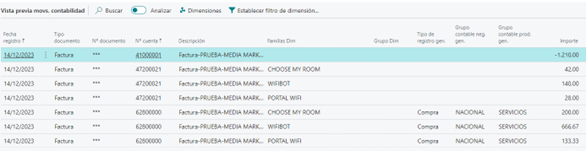
Distribución variable
La distribución variable viene a representar una distribución en base a la ponderación del saldo de las cuentas a distribuir. El % es calculado por el sistema, en este caso el usuario determina las cuentas que servirán como referente en la distribución (puede resultar práctico para repartir los costes indirectos en base a los ingresos de un periodo y valores de dimensión).
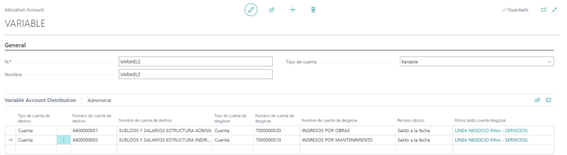
En el diario indicamos la cuenta que queremos distribuir.
En ficha de distribución dispone:
- Tipo Cuenta Destino: es la cuenta de contrapartida del diario donde se registrará el desglose.
- Tipo Cuenta Desglose: cuenta que usa el sistema para calcular el importe por periodo y así obtener el % ponderado.
- Periodo de Cálculo: Saldo a la Fecha, Mes……fórmula temporal Fecha Inicio..Fecha Fin
También permite el sistema usar Cuentas Estadísticas para determinar valores fuera de la contabilidad y así poder repartir por ejemplo por el número de empleados.

Heredar del Elemento Primario
Asignar ingresos y costos a múltiples cuentas del libro mayor - Business Central | Microsoft Learn
Consolidación entre diferentes entornos -Nueva API
Si las empresas están en distintos entornos (bases de datos de un servicio de la nube), tanto si se encuentran en el mismo o diferente inquilino (cliente/tenant), a partir de esta nueva versión no será necesario exportar ficheros TXT, podemos configurar un API (interfaz de aplicaciones) para que la información se comunique.
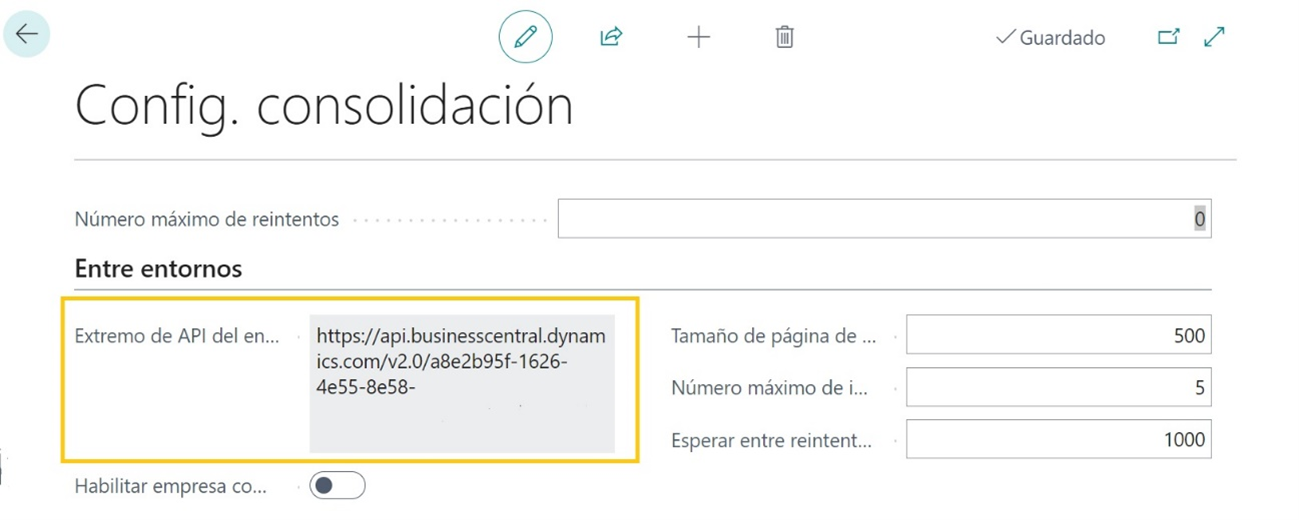
Esta URL se copia y se pega en la Unidad de Negocio de la otra BD.
Una vez conectados se puede realizar el proceso de consolidación en la empresa creada para este fin.
Actualizar la pagina en caso de error
En las versiones anteriores para salir de un mensaje de error pulsamos la opción Actualizar F5. En esta nueva versión han incluido dentro del mensaje de error la acción de refrescar con el icono![]()
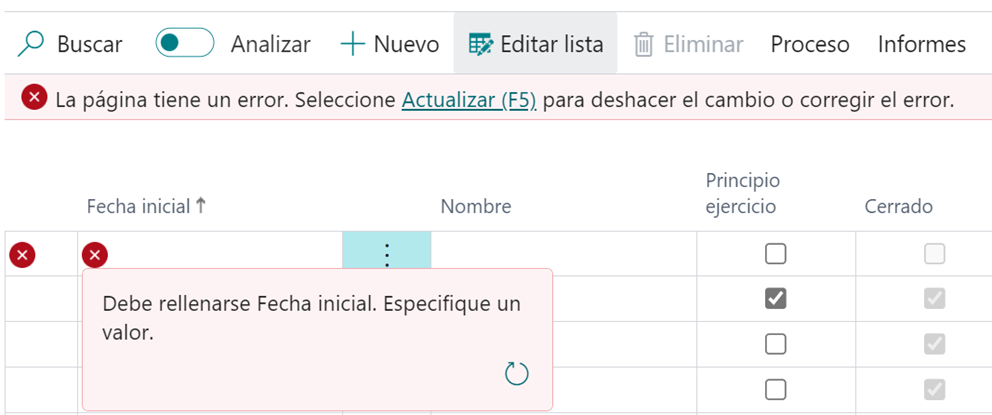
Empresas Vinculadas (Intercompany)
En esta versión de Business Central se ha creado una página que agrupa la configuración de las empresas vinculadas y sus socios. Antes se debía indicar el Socio Empresa en la página de "Información Empresa", después las Fichas Socios y por último el Plan Contable (IC). Se mantiene IC porque antes a las empresas vinculadas se las conocía como "Intercompany". Ahora también las dimensiones a usar en las operaciones entre empresas se determinan aquí.
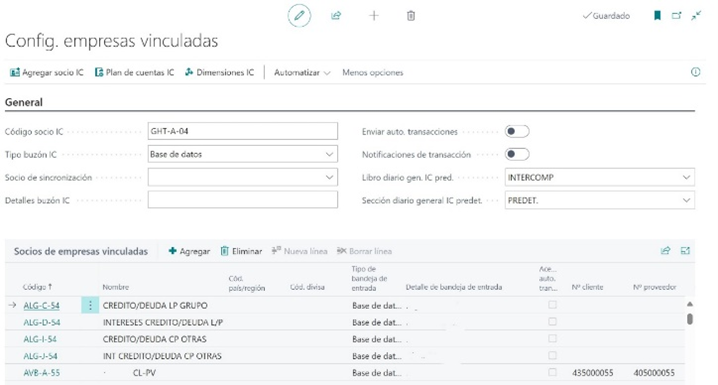
Ajuste de Divisa
Si se activa la característica el sistema permite ajustar la divisa por movimiento permitiendo ajustar también la dimensión relacionada. Antes se realizaba el ajuste en un único asiento acumulado.
IVA Prorrata
En esta versión se ha incluido la gestión del IVA de Prorrata Especial permitiendo determinar que % de prorrata aplicar a cada operación.
Por defecto no se muestra y para activarlo se debe acceder a "VAT Setup". Una vez activado no se puede desactivar.
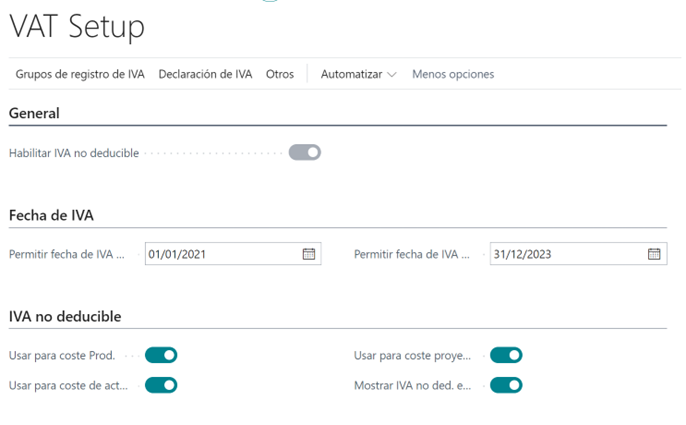
Ahora el sistema nos permite en Configuración de IVA determinar combinaciones de IVA para determinar el % de prorrata que se aplica a la operación.
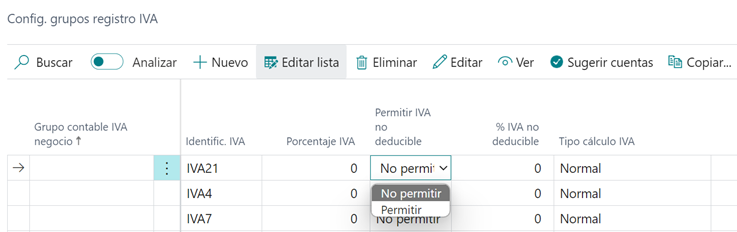
En movimientos de IVA se puede ver el detalle de la prorrata:
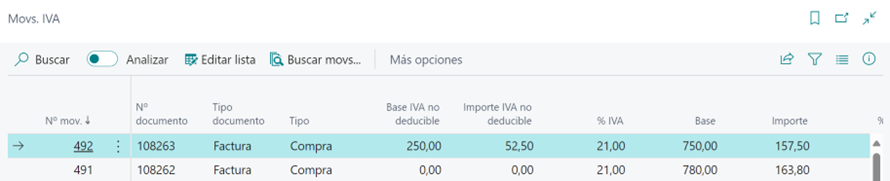
Y en la Declaración de IVA se puede filtrar:
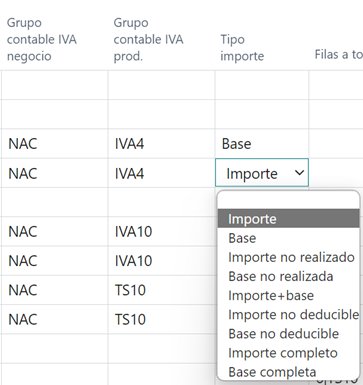
Almacén
Algunas de las mejoras de almacén para esta versión son:
-
Reservas contra Stock
-
Política de Ubicación en Almacén Básico
-
Opciones de Almacén para producción, ensamblados y proyectos
-
Bloqueo de Compras y Ventas por Variante
-
Referencias de Producto x Fecha
-
Impresión de Código de Barras de Producto