Corrección de Facturas (Abono)
Fuente: https://www.boyerassoc.com/blog/how-to-correct-invoices-in-business-central
El proceso para corregir un documento registrado o una transacción en Business Central depende del origen de la transacción. Para corregir una factura registrada utilizaremos la función Corregir (tanto para las facturas de ventas como para las de compra).
Estas son las opciones disponibles para corregir una factura contabilizada en el lado de ventas o compras de su software de gestión empresarial.
Corrección de una factura de venta registrada
En la página Histórico de facturas venta, tiene las siguientes opciones en Acciones, Corregir:
- Corregir– Anula la factura de ventas registrada y crea una nueva factura de ventas que puede corregir antes de registrarla.
- Cancelar– Crea y registra un abono de venta que anula la factura de ventas registrada.
- Crear nota de abono correctiva – Crea un abono de ventas que se puede modificar y registrar manualmente y que anula la factura de ventas registrada.
Venta - Corregir
- Escriba "Histórico facturas ventas" en la barra de búsqueda.
- Busque la factura de venta registrada que desea corregir.
- En la página Histórico factura ventas, seleccione "Corregir" y a continuación "Corregir" (de nuevo). Aparecerá el siguiente mensaje:
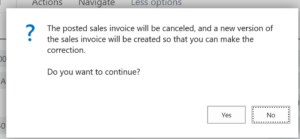
- Haga clic en "sí". En este escenario, se crea una nueva factura. En esta nueva factura puede hacer los cambios necesarios y luego registrar.
- No puede realizar esta acción para los movimientos cerrados o parcialmente pagados, ni para los movimientos que se crean con el módulo Cartera.
- La factura inicial que fue cancelada permanecerá en el sistema con fines de auditoría, pero los siguientes campos se actualizan en la factura original: Factura cancelada = Sí, Correctiva = No y Cerrada = Sí. Esto indica que la factura original está cerrada y cancelada, pero no es una factura correctiva. Automáticamente se crea un abono de venta y se aplica/registra a esa factura original. En la cabecera del abono registrado el campo Correctivo = Si
- NOTA: Todo esto se puede ver en las entradas del libro mayor de clientes. Nada se hace en Business Central sin seguimiento.
- Como puede ver a continuación, corregí la factura original P-SI00002 y como resultado, el sistema hizo dos entradas adicionales, una para la nueva factura y otra para el abono. Tenga en cuenta que siempre puede saber si algo se ha aplicado o cerrado completamente cuando el Importe restante = 0,00.
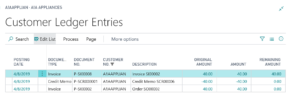
Venta - Nota de crédito correctiva
- Escriba "Histórico facturas venta" en la barra de búsqueda.
- Busque la factura de venta registrada que desea corregir.
- En la página Factura de ventas registrada, elija "Corregir" y luego "Crear abono correctivo".
- Puede realizar los ajustes necesarios en el abono. A continuación seleccione "Registrar"
- El sistema creará un abono y la aplicará contra la factura. NO crea una nueva factura.
- Las siguientes entradas del Libro de Clientes reflejan las dos entradas de nuestro ejemplo: la factura original y el abono. El Remanente = 0.00 en ambos indica que han sido aplicados el uno al otro.
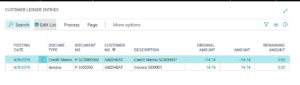
Nota: Desde las entradas del Libro de Clientes siempre puede ver la aplicación. Si Cantidad restante = 0.00,significa que alguna transacción fue aplicada para satisfacer la transacción. Simplemente resaltando la entrada y seleccionando Navegar, Entrada, Entradas aplicadas, puede ver fácilmente lo que se aplicó a esta transacción. Puede ver estas aplicaciones desde cualquier ángulo, lo que significa que puede mirar un pago para ver a qué facturas se aplicó o puede mirar una factura para ver qué pagos o abonos se aplicaron contra ella.
Corrección de una factura de venta registrada
A continuación, echemos un vistazo a sus opciones en el lado de la compra. La funcionalidad que existe en el lado de compras es la siguiente:
- Corregir– Anula la factura de compra registrada y crea una nueva factura de compra que puede modificar antes de registrarla.
- Cancelar– Crea y registra un abono de compra que anula la factura de compra registrada.
Usar Corregir para anular una factura de venta registrada
- Vaya a la pagina de lista Factura de venta registrada
- Seleccione la factura de venta registrada y ábrala
- Haga clic en "Acciones", "Corregir" y luego en "Corregir" (otra vez).
- Aparecerá el siguiente mensaje:
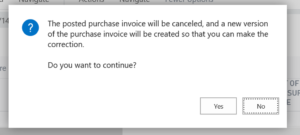
- Haga clic en "sí". El sistema creará un abono de venta, lo aplicará a la factura de venta registrada y creará y mostrará la nueva factura para que pueda realizar modificaciones antes de registrarla.
- Vaya a las entradas del libro mayor de proveedores y verá lo siguiente:
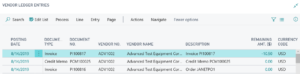
- Como puede ver en el ejemplo anterior, el sistema creó abono de venta PCM100025, lo aplicó a la factura de compra PI100816 y creó una nueva factura de compra PI00817, que luego modifiqué y registré. El importe restante de la factura original y del abono es cero, lo que significa que se han procesado y aplicado por completo.
- Si volviera a desglosar esas entradas individuales, vería que la factura de venta original registrada ahora muestra cancelada (véase la imagen resaltada a continuación), el abono de compra registrada recién creada y aplicada muestra correctivo, y la factura recién creada indica "no" en ambos campos.
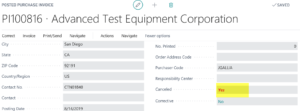
Usar Cancelar para revertir una factura de compra registrada
- Vaya a la página de lista Factura de compra registrada.
- Seleccione la factura de compra registrada y ábrala.
- Haga clic en "Acciones", "Corregir" y luego en "Cancelar".
- Aparecerá el siguiente mensaje:
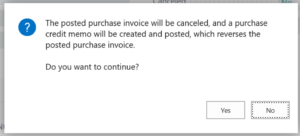
- Haga clic en "Sí". Se le dará la opción de abrir el abono registrado. De forma similar a nuestro ejemplo anterior, la factura de compra registrada mostrará "Sí" en el campo Cancelada (ver la imagen resaltada a continuación) y el abono de compra registrada mostrará "Sí" en el campo Correctiva. No se crea una nueva factura de compra.
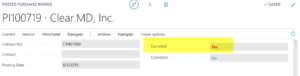
NOTAS:
Como puede ver, los procesos anteriores funcionan si la factura de compra registrada aún no se ha pagado o si la factura de venta registrada aún no tiene efectivo aplicado contra ella. Si desea realizar una corrección después de que se haya producido cualquiera de estas actividades, primero deberá realizar las siguientes tareas:
- En el caso de las compras, deberá ir a la cuenta bancaria y anular y cancelar financieramente la aplicación del cheque. La factura de compra contabilizada tendrá entonces un saldo restante si observa las entradas del libro mayor de proveedores. Estará entonces en la fase para realizar el proceso anterior.
- Para el lado de las ventas, tendrá que anular la solicitud y reembolsar la aplicación de efectivo para restablecer la factura de venta registrada con un saldo restante. Luego puede realizar los pasos anteriores.
